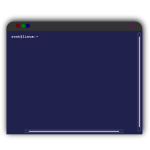 Open the command prompt.
Open the command prompt.
Many times, when a computer-literate person is trying to help with a computer problem, they’ll throw this instruction out there like it’s no big deal.
But, if you don’t know what a command prompt is — much less how to open one — then it’s a big deal.
Maybe you’ve heard it called an “MS-DOS prompt”, “command line” or CLI (command line interface). They’re all the same thing.
And this is all assuming that you’re working in a Windows environment; in a Linux environment the equivalent is often called a “terminal” or “shell prompt”.
Scared yet? Don’t be.
Let’s quickly determine what the command line is, how to open one, and why this knowledge can be useful for the average user.
What Is a Command Line?
The command line is a simple interface that allows you to interact with your computer, using only text.
To use the command line, you need to know at least a few basic commands, based on your operating system of choice.
As you may rightly assume, typing in random instructions – even simple ones that the dog could understand – will not work in the command line.
Your computer does not understand actual English – or any other language that you may choose to try – but the good news (for English-speakers, at least) is that the commands are (or are at least based on) regular English words.
Assuming that you’ve used a computer for any length of time, you’re already familiar with your chosen operating system, and enjoy all of the comforts that it’s GUI (Graphical User Interface) has to offer.
So why would you give up the comfort of pointing and clicking on things, to learn a whole new language that you have to type in to even use?
First of all, you don’t have to learn the whole language to be able to use a command line. You can get by with a few basics.
Secondly, let’s explore some benefits of learning the command line.
What Are the Benefits of Using the Command Line?
The command line is fundamentally more powerful than the GUI in terms of flexibility, reliability and speed.
Some of the benefits to using the command line can be summed up in the ability to:
1. Have complete control.
2. Diagnose and repair problems.
3. Specify exactly which parts of a task to do or not do.
4. Complete multiple/repetitive tasks more quickly.
5. Start/stop programs and view/diagnose any errors they produce.
6. Write scripts to perform tasks simultaneously and/or automatically.
7. Challenge your brain; learn something new.
You may argue that all of this can by done from the GUI. You may be right. But if you can do it better, faster, and ultimately easier from the command line, what’s stopping you?
How to Open a the Command Prompt in Windows
The command prompt in Windows can be accessed too many ways to list them all here, but these are the three main options:
1. Click on Start and then type in cmd and press Enter.
2. Use the Win + R keyboard shortcut to open the Run Window, then type in cmd and press Enter.
3. Click on Start > All Programs > Accessories > Command Prompt
How to Open a Terminal in Linux
My favorite terminal program in the Linux KDE GUI is called Konsole. Konsole can be opened several ways. Here are a few:
1. Click on the Application Launcher Menu > System > Konsole.
2. Right-click on the Desktop and select Default Desktop Options > Konsole.
3. In Dolphin (a file manager), right-click and select Actions > Open Terminal Here to open Konsole to the same location/directory that Dolphin was open to, rather than to the Konsole default path.
To open a terminal that will take over your entire screen, use the Ctrl + Alt + F2 keyboard shortcut.
But wait! Before you test it, memorize the Alt + F1 keyboard shortcut, as it will return you to the GUI. If you forget this shortcut, it’s not fun trying to get back to the GUI. Trust me.
Summary
Later on we’ll begin to explore some actual commands.
In the meantime, keep in mind that using the command line is nothing to fear. In fact, it’s quite fun to be able to type in a few commands and get results.
