![]() Those of you familiar with Windows, will have used File Explorer to navigate your file system.
Those of you familiar with Windows, will have used File Explorer to navigate your file system.
As proprietary software, File Explorer is only available for use on Windows.
But not to fear; the solution is here.
In Linux, the graphical interface for all of your file system needs is called Dolphin.
Opening Dolphin
There are at least three ways to bring up the Dolphin file manager.
1. Start > Home (Personal Files) or Start > Computer > Home
2. Start > System > Dolphin (File Manager) or Start > Applications > System > File Manager (Dolphin)
3. Type dolphin into the terminal and press Enter.
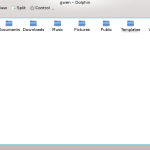 When you first open Dolphin, it should look something like the example to the left.
When you first open Dolphin, it should look something like the example to the left.
In most cases, when first opened, Dolphin focuses on your home directory, from which you can navigate through your entire file system.
Using Dolphin
Using Dolphin is as simple as single-clicking files/folders to navigate.
The default Toolbar has Back and Forward arrows to help with the navigation process, much like a browser.
In fact, many features, functions, and even keyboard shortcuts in Dolphin are similar to using a browser.
The Toolbar also provides options to quickly switch between three different view modes, as well as Find, Preview, Split and Control.
On the default panel to the left, you can quickly jump to “Places” such as the Home and Root folders, as well as to any “Devices” mounted.
In “Recently Saved”, you can find your newest files, and in “Search for” you will be presented with a combined list of all of the documents, images, audio or video files that can be found.
If you want to remove an entry from the Places panel, right-click the entry name and Hide.
If you want to add an entry to the Places panel, right-click a blank space and Add Entry, then specify the location and give it a label.
To view all entries, right-click a blank space and toggle Show all entries.
Customizing Dolphin
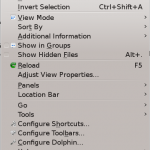 Control, on the Toolbar, allows customizations of so many aspects of the program, that we could be here all day if we went through them all.
Control, on the Toolbar, allows customizations of so many aspects of the program, that we could be here all day if we went through them all.
Instead, we’ll hit a few of the high points to get you started, then you can go off and explore on your own.
Go to Control > Configure Dolphin to view the available options to customize Dolphin’s startup, view mode, navigation, etc.
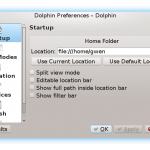 Two handy configuration examples are:
Two handy configuration examples are:
1. “Split view mode” to browse or compare two separate locations at the same time.
2. “Double-click to open files and folders” in the Navigation tab, if the single-click default isn’t working for you. (If you switch from the default single-click you will, in my opinion, be giving up a valuable part of the overall Linux experience. Just sayin’.)
Also under the Control toolbar button, you can Reload (Refresh), show hidden files, adjust view properties, toggle panels, and much more.
Configuring the Dolphin Toolbar
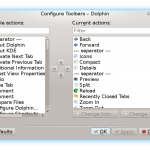 To add and remove buttons from Dolphin’s Toolbar (because there is room for so many useful buttons, and why waste space?!), right-click on the toolbar and select Configure Toolbars (or click on Control > Configure Toolbars).
To add and remove buttons from Dolphin’s Toolbar (because there is room for so many useful buttons, and why waste space?!), right-click on the toolbar and select Configure Toolbars (or click on Control > Configure Toolbars).
On the right, you will see a list of actions (buttons) currently active on the toolbar.
On the left, you will see the actions (buttons) that can be moved onto the toolbar.
To move an action from left-to-right, right-to-left, or even to move one up or down in the list to re-arrange them, simply click on the action, and then click one of the arrow buttons between the two action menus.
Dolphin Keyboard Shortcuts
Like most programs, Dolphin responds to its own set of keyboard shortcuts.
Unlike most programs, I actually like some of Dolphin’s keyboard shortcut functions well enough to spend time memorizing them.
And, as an added bonus, some of the shortcuts that I use the most in Firefox perform identical functions in Dolphin!
F1: Help
F2: Rename
F3: Split Screen
F4: Toggle Konsole Terminal Emulator
F5: Reload
F6: Toggle Editable Location Bar
F7: Toggle Folders Panel
F8: Toggle Hidden Files
F9: Toggle Places Panel
F10: Create New Folder
F11: Toggle Information Panel
Alt + Up: Up
Alt + Left: Back
Alt + Right: Forward
Alt + Home: Home
Shift + F4: Open Terminal
Ctrl + 1: Icons View Mode
Ctrl + 2: Compact View Mode
Ctrl + 3: Details View Mode
Ctrl + T: Open New Tab
Ctrl + W: Close Current Tab
Ctrl + Tab: Switch Between Open Tabs
Ctrl + F: Find
Ctrl + M: Toggle Menu Bar
Ctrl + Q: Quit (Close) Dolphin
Summary
Dolphin is my favorite file manager so far — it’s too bad there isn’t a Windows version!
Now that we have a good grasp on file managers, what they are, and what can be done with them, stay tuned for more about files and file management!
