 It’s important for operating systems to stay up-to-date, and not just because you get access to all the latest and greatest.
It’s important for operating systems to stay up-to-date, and not just because you get access to all the latest and greatest.
With security – and its flaws – so greatly an issue in this day and age, keeping on top of the latest updates, patches and fixes is a must-do rather than a maybe.
With that said, if Windows wants to download 1GB of updates at the exact same time I’m trying to download my emails… we’re gonna have some problems.
Due to limited bandwidth, slow internet speed, not being able to wait 20 minutes while my computer installs updates while restarting, etc., I often need to be able to pick when, exactly, is a good time to download and/or install Windows updates.
There’s a setting for that.
Go to: Start > Control Panel > Windows Update
Installing Windows 7 Updates
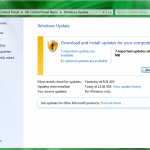 While I go click “Install updates” and let those run in the background, let’s discuss some of what we’re seeing.
While I go click “Install updates” and let those run in the background, let’s discuss some of what we’re seeing.
Important updates are, by default, all “checked” and will all download and install.
Optional updates are, by default, not “checked”, and will not download and install.
Most of my optional updates are Language Packs, and since I’ll only ever use English (and possibly Spanish and Chinese), I can ignore all the rest.
Other optional updates may be important, even if they are not critical for security-purposes, so I usually find a time to allow them to download and install.
Since updates can download in the background while you use your computer, you won’t have to worry about them until you shut down your computer (and turn it back on), at which time(s) you can simply follow the instructions you are given – and wait.
Windows 7 Update Settings
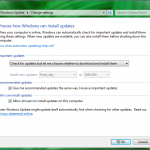 On the left of the Windows Update window is an option to “Check for updates”, which, as you can see by the notifications in the previous image, I have already done.
On the left of the Windows Update window is an option to “Check for updates”, which, as you can see by the notifications in the previous image, I have already done.
Directly below, there is an option to “Change settings”. That’s where we’re headed now.
By default, Windows likes to “Install updates automatically”, and if that works for you, great!
If not, you can choose to have Windows “Check for updates but let me choose whether to download and install them”.
Another option is to allow Windows to download updates, but allow you to choose whether to install them. I call this “a waste of bandwidth”, personally.
(I do not recommend the final option, which is to “Never check for updates”.)
When you’re finished, click “Ok” and your settings are saved.
Windows 7 Update Notifications
If you do not have Windows Updates set to automatically download and install, it’s important to know when new updates are available, so that you can find a good time to install them.
Microsoft anticipated this need, and made it easy for you to know when updates are needed.
![]() In your Taskbar notification area, there is an icon (example on the left) that shows up when new updates are available.
In your Taskbar notification area, there is an icon (example on the left) that shows up when new updates are available.
Click on that icon in your Taskbar to find out what needs updated, and to get the process rolling.
You’ll need to keep an eye out for this little icon – its kinda important!
