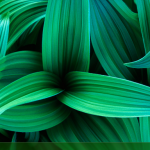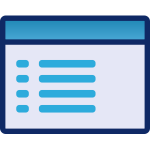 One of the best time-savers that I have run across, is the ability to create shortcuts to the programs that you use most often.
One of the best time-savers that I have run across, is the ability to create shortcuts to the programs that you use most often.
These shortcuts, when strategically placed (and/or placed in multiple locations!) quickly become hard to live without.
Windows 7 Taskbar Program Shortcuts
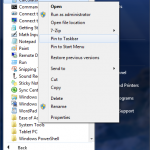 The Taskbar is the most visible location for a program icon/shortcut to be shown.
The Taskbar is the most visible location for a program icon/shortcut to be shown.
To add a program to the Taskbar, first find the program (Start > All Programs > etc.), right-click the program, and select Pin to Taskbar.
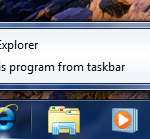 To remove a program from the Taskbar, right-click the icon and select Unpin this program from Taskbar.
To remove a program from the Taskbar, right-click the icon and select Unpin this program from Taskbar.
Drag the icons around in the Taskbar to reorder them in the order of importance to you (or alphabetically, or any other order that you choose).
Start Menu Program Shortcuts
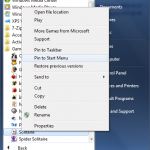 The Start Menu, visible when you click on the Start button, is another great place to show often-used programs.
The Start Menu, visible when you click on the Start button, is another great place to show often-used programs.
One option is to “Store and display recently opened programs in the Start menu” (a Start Menu Privacy setting), but a more permanent solution is to specifically pin programs to the Start Menu. I use both simultaneously.
To add a program to the Start Menu, first find the program (Start > All Programs > etc.), right-click the program, and select Pin to Start Menu.
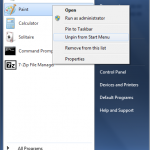 To remove a program from the Start Menu, right-click the icon and select Unpin from Start Menu.
To remove a program from the Start Menu, right-click the icon and select Unpin from Start Menu.
Drag the icons around in the Start Menu to reorder them in the order of importance to you (or alphabetically, or any other order that you choose).
Desktop Shortcuts
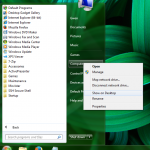 To add some shortcuts (specifically to file-system-related locations as seen on the right-hand side of the Start Menu), you can right-click on the icons and select “Show on Desktop”.
To add some shortcuts (specifically to file-system-related locations as seen on the right-hand side of the Start Menu), you can right-click on the icons and select “Show on Desktop”.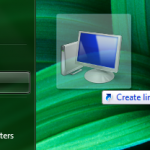 To add a program or file-system shortcut to the Desktop when the “Show on Desktop” option is not offered, right-click and drag the folder/program/icon to the desktop, then select Create shortcuts here or Create link in Desktop, etc. when you let go.
To add a program or file-system shortcut to the Desktop when the “Show on Desktop” option is not offered, right-click and drag the folder/program/icon to the desktop, then select Create shortcuts here or Create link in Desktop, etc. when you let go.To create a Desktop shortcut “from scratch”, right-click on the Desktop and select New > Shortcut. This is the most difficult option, as you either need to know the full name and path to the program/file/folder/document/etc., or you need to be able to find it by browsing.
To remove a program/shortcut/icon/file/etc. from the Desktop, right-click the icon and select Delete.
Conclusion
These are a few tips that, although they take a few minutes to set up initially, enable me to save time each day.
As my needs and preferences change, I like to periodically switch out programs that I no longer use, to prioritize new programs that I find myself using more often.