![]() Upon first installing any operating system, my first priority is always to customize the graphical interface so that it best suits my needs, ultimately saving myself a great deal of accumulated time.
Upon first installing any operating system, my first priority is always to customize the graphical interface so that it best suits my needs, ultimately saving myself a great deal of accumulated time.
The KDE Plasma 5 desktop was no exception. Although I found it to be exceptional in its own right, I made several changes for comfort and familiarity.
This guide will walk you through the changes that I made, step-by-step, so that you can make similar changes to suit your own needs in the desktop environment.
Panel Height
![]() The Panel is a narrow bar located across the bottom of the screen. It holds the Application Launcher, Task Manager, System Tray, Digital Clock, and other details that can be added or removed as needed.
The Panel is a narrow bar located across the bottom of the screen. It holds the Application Launcher, Task Manager, System Tray, Digital Clock, and other details that can be added or removed as needed.
I like to fatten the Panel up a bit so that everything on it can be seen in more detail. This can be done by opening the Panel Settings; right-click on the panel and select Panel Options > Panel Settings or click on the button on the far right of the panel that shows three vertical bars.
In the Panel Settings, there are options such as “Screen Edge”, “Height”, “Add Widgets”, “Add Spacer” and “More Settings…”. Each are worth exploring, but for now, I click “Height” and hold onto it while I drag the panel up and down until it is a suitable height for my purposes — usually about 3/4ths of an inch high on my screen.
To finish, let go of the mouse button and click on the Close button (it appears as a red circle with a white x in the middle) on the far right of the Panel settings menu, or click on the three-vertical-bars button again.
While we’re on the subject, it is interesting to note that more than one panel can be active at one time, so if you want to have a second panel across another side of your screen, and customize it also, go for it!
Digital Clock Settings
The clock is my next victim in the customization campaign that I run with each new installation and/or user setup.
Located on the far right of the Panel, the Digital Clock displays the current time, and can be customized to also display the date in various formats.
Right-click on the clock and select “Digital Clock Settings…”.
In the settings window, options such as “show date”, “show week numbers”, “show seconds”, “use 24-hour clock” and time zones can be toggled. There are also 3 date formats to choose between.
A second tab allows you to change the clock’s time zone, which is useful when traveling, etc.
I always make sure that the date is displayed on my digital clock, and have recently found that the week numbers come in very handy at times.
When you are finished making changes, Apply them and then click Ok to close.
System Tray Settings
The System Tray is located on the right side of the Panel, to the left of the Digital Clock.
The System Tray is composed of various icons that indicate the status of various system services, such as applications, communications, notifications, hardware and devices.
At the very least, your System Tray should by default show some standard icons such as volume control, network management, device management and notifications.
To toggle which icons show up in the system tray, right-click on the tray in between icons and select System Tray Options > System Tray Settings.
In the General tab, you can toggle which icons show up, and in the Entries tab, you can choose whether each icon is always visible, always hidden, or auto (where the icon’s visibility is dependent on the status of the service).
I tend to play around a bit with which icons appear in my system tray, so that in the end, any that I use on a regular basis are always available, and all others are hidden.
Apply the changes that you make, and if you end up not liking your choices, you can always go back and make new ones!
Task Manager Settings
The Task Manager is where open applications are shown.
There are multiple options as to how those applications are shown. To explore those options, right-click on the Task Manager and select Task Manager Settings.
Some of the options available in the Task Manager Setting are:
- Maximum # of Rows
- Show Tooltips
- Cycle Through Tasks With Mouse Wheel
- Highlight Windows
- Sorting
- Grouping
- Filters
Most of the default options I leave, but I like to set my Maximum Rows to 1, sort Alphabetically, and “Do Not Group”.
Apply the changes and see what you think.
Application Launcher
![]() The Application Launcher is the button on the far left of the panel that not only launches applications (as the name implies) but also provides Computer and History details.
The Application Launcher is the button on the far left of the panel that not only launches applications (as the name implies) but also provides Computer and History details.
There are two Alternatives to the Application Launcher that you can try out by right-clicking the Application Launcher and selecting “Alternatives”. I personally prefer the default.
I quickly customize the Application Launcher’s Favorites, by right-clicking each application that I use often and selecting “Add to Favorites”. In the Favorites tab, I can then drag each one into the order that I want them, and right-click “Remove From Favorites” at any time if they fall out of favor.
The Application Launcher icon can be changed, which I find to be a fun little feature. Right-click on the Application Launcher and select “Application Launcher Settings”, then click on the icon and select “Choose”. You can choose from among existing system icons, or browse.
System Settings
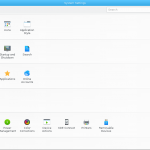 You can launch the System Settings window by going to Application Launcher > Applications > Settings > System Settings.
You can launch the System Settings window by going to Application Launcher > Applications > Settings > System Settings.
In System Settings, you can control the Appearance, Workspace, Personalization, Network, Hardware, and System administration.
This is a great place to explore when you’re first getting started with KDE. If you’re pressed for time, here are the changes that I quickly make:
Under Appearance > Workspace Theme I select “Breeze”. It is a light, airy theme that I find pleasant.
Back under Workspace > Desktop Behavior, in the Screen Locking tab, I increase the screen locking time (based on inactivity) to a minimum of 15 minutes. I find the default 5 minutes to be an annoyingly short amount of time, and if I need the screen locked on short notice I can use the Ctrl + Alt + L keyboard shortcut.
Changes are applied in each section; you will be prompted to Apply or Discard changes before leaving.
Conclusion
A few of my favorite applications need to be installed manually, such as Thunderbird.
Then begins the process of quickly customizing each application to best suit my needs.
When I restore my data (conveniently backed up at least two places during this entire process!) I check the file association of each type of file, as many open by default in applications that I dislike using. Usually I need to change .txt files to open with Kate, .mp4 and related files to open with VLC, and .doc/.xxls files to open with LibreOffice.
These customizations are all I need to settle in and feel right at home in my new KDE environment.
What customizations do you make to settle in and feel most productive?
