 Virtual desktops are an old concept, centered around the thought of operating multiple applications on each of several separate desktops that are running in unison.
Virtual desktops are an old concept, centered around the thought of operating multiple applications on each of several separate desktops that are running in unison.
This allows for a separation of tasks to the degree that, for example, a web browser, email client and other social activities can be open on one desktop, work-related documents in another, and image-editing in yet another.
Virtual desktops are called workspaces in many distributions of Linux, and have also been known as multiple desktops.
Activities are, as of now, unique to KDE, and are very similar to virtual desktops, but allow for a greater range of options, customizations, and task-orientation. Unique activities are often set up on each virtual desktop so that the two can be utilized together.
To summarize the difference between these two options, I would say that virtual desktops are like working with multiple monitors all lined up on one desk, while activities are like switching to another PC entirely, on a separate desk — maybe even in a separate room!
(That may have made more sense in my head than it does on the screen, but stick with me, and it should all clear up as we go.)
Setting Up Virtual Desktops
 To begin, you will need to open up the virtual desktop system settings.
To begin, you will need to open up the virtual desktop system settings.
To do this, go to Application Launcher > Settings > Applications > System Settings > Workspace – Desktop Behavior > Virtual Desktops, or open Krunner (Alt + F2), type in Virtual Desktops, and hit Enter.
In these settings, you can define how many virtual desktops that you want, and give each one a unique name. You can also define the “switching” settings, in the second tab.
You may also want to check your Task Manager settings, as there are options there to “Show only tasks from the current desktop/activity” that you probably will want applied (toggled/checked).
Once you’re finished and your changes are applied, the real fun can begin.
Using Virtual Desktops
To switch from one virtual desktop to another, use the Ctrl key together with the function key matching the desktop number (F1 for Desktop 1, F2 for Desktop 2, etc.)
You can also set up the Pager widget on your desktop and/or Panel, and click on each virtual desktop icon to switch between them.
With virtual desktops set up and switchable, you can now open whatever applications, files, etc. that you want on each one, and work distraction-free on one task (or set of tasks!) at a time.
You can move an open application from one virtual desktop to another by right-clicking on it in the Task Manager (or clicking on the far-left-hand icon in an open application’s title bar) and hovering over Move To Desktop, to select the desktop it should be moved to.
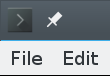 When virtual desktops are set up, each application will have an icon added to the upper left-hand side of the title bar. It will look like a little thumb tack, or pin. You can click on this icon to pin an application so that it appears on all of your virtual desktops.
When virtual desktops are set up, each application will have an icon added to the upper left-hand side of the title bar. It will look like a little thumb tack, or pin. You can click on this icon to pin an application so that it appears on all of your virtual desktops.
Setting Up Activities
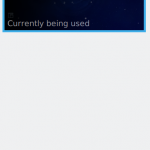 Activities do not need “activated”, but they do need to be created.
Activities do not need “activated”, but they do need to be created.
One activity is created by default — and you are using it now if no others exist.
On any desktop, right-click (or select the menu button in the top left-hand corner) and select Activities. Alternatively, use the Alt + D + A keyboard shortcut.
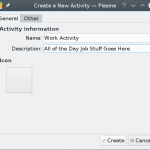 The menu that pops up shows the activity(ies) that are already created, along with a field to search for activities, a button leading to Activity System Settings, a close button, and an option to Create Activity…. Click on the latter.
The menu that pops up shows the activity(ies) that are already created, along with a field to search for activities, a button leading to Activity System Settings, a close button, and an option to Create Activity…. Click on the latter.
To create a new activity, all you have to do is give it a name and click Create. Giving each activity a description and unique icon is completely optional.
Using Activities
There are several options available to switch between activities.
1. The keyboard shortcut to switch directly from one activity to another is Super + Tab (where Super is the “Windows” key on your keyboard.)
2. The Alt + D + A shortcut brings up the list of activities, so that you can select/switch to a new one.
3. Three different widgets are available to help you view and switch between activities: Activities, Activity Bar, & Activity Pager.
Activity Options
As opposed to virtual desktops, you can make changes and customizations to each activity that extend far beyond which applications are open. Some of the options that can change from one activity to another are:
– Language
– Keyboard/Mouse Settings
– Power Settings
– Permissions
– Default Applications
– Panels
– Widgets
– Desktop Background
– Folder Defaults, Dolphin Places Sidebar, Etc.
– Application Launcher Settings/Alternatives/Favorites/Etc.
– Bookmarks
– Etc.
But don’t take my word for it — I didn’t have time to test very many of these!
Conclusion
The scope of what virtual desktops and activities can be used for is just about endless.
Take your time deciding which options/combinations work the best for you, then settle in to be more productive than ever!
