 KDE widgets are utilities that provide ease-of-use, functionality, or just plain fun to the KDE desktop environment.
KDE widgets are utilities that provide ease-of-use, functionality, or just plain fun to the KDE desktop environment.
Widgets can be added to either the desktop or the task manager; the available widgets are usually identical in each case.
Currently, over 50 widgets are packaged with the KDE desktop, and more can be downloaded/installed (from trusted sources!)
Let’s jump right into some details on how to set up and customize KDE widgets.
Adding Widgets
KDE has a very handy mechanism in place that allows you to keep your widgets locked when you’re not making changes to them. When widgets are locked, they can be used, but they cannot be moved, re-sized, added, removed, etc. This is very helpful in preventing accidents.
To add (or customize) a widget, begin by right-clicking your target area (desktop or task manager) and selecting “Unlock Widgets”.
Then, right-click again and select “Add Widgets…”.
 Simply double-click a widget for it to be added to your selected location.
Simply double-click a widget for it to be added to your selected location.
Multiple widgets (even the same widget) can be added to any location.
Customizing Widgets
Widgets can be customized in a number of ways.
For starters, right-clicking on a widget and selecting “
To move or re-size a widget, simply click (left-click) on the widget and hold down the mouse button until a little handle shows up on its right-hand side, at which point you can drag the widget around and/or let go of the mouse button and select another option from the handle.
KDE describes this process by stating: You can press and hold Widgets to move them and reveal their handles.
When you’re finished, simply move away and click on something else to close the widget’s handle.
Removing Widgets
At any time, a widget can be removed by right-clicking on it and selecting “Remove This
You can also use the “press and hold” method and select the red X that appears in the handle.
Installing New Widgets
 To install a new widget, click “Get new widgets” at the bottom of the Widgets screen.
To install a new widget, click “Get new widgets” at the bottom of the Widgets screen.
Immediately you will be presented with two options: “Download New Plasma Widgets” and “Install Widget From Local File…”.
Not having any trusted sources from which to download a file and try the local installation option, I chose to download a new plasma widget.
The box that popped up shows the additional widgets available from the kde-look.org website, ordered by Newest, but with options to order by Rating, Most Downloads, or Installed. You can also search for a specific widget or keyword.
Simply click on the install button of the widget you want, and all the work will be done for you.
After installation, you will still have to add the widget where you want it.
And that’s the story of how I got a little snail crawling around on my KDE desktop!
Locking Widgets
When you’re all finished, remember to right-click and “Lock Widgets” to keep everything all neat and tidy the way it should be.
Or not. Your prerogative.. I’ll just be over here wincing, if you don’t!
KDE Widget Style Settings
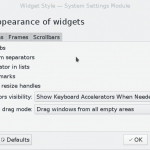 Remember Krunner?
Remember Krunner?
You can use Krunner to quickly pop up KDE’s widget style settings; open Krunner and type in “widget”, then hit Enter.
From this menu, you can customize several aspects of how widget appear and act.
KDE Plasma 5 Widget List
I could not find a list of widgets that came installed with KDE plasma 5, so I made my own list, for convenience.
– Activities
– Activity Bar
– Activity Pager
– Analog Clock
– Application Dashboard
– Application Launcher
– Application Menu
– Audio Volume
– Battery and Brightness
– Bluetooth
– Calculator
– Calendar
– Clipboard
– Color Picker
– Comic Strip
– CPU Load Monitor
– Device Notifier
– Digital Clock
– Disk Quota
– Fifteen Puzzle
– Folder View
– Fuzzy Clock
– Hard Disk I/O Monitor
– Hard Disk Space Usage
– Icons-only Task Manager
– Input Method
– Instant Messaging
– Kate Sessions
– KDE Connect
– Konsole Profiles
– Lock/Logout
– Media Frame
– Media Player
– Memory Status
– Network Monitor
– Networks
– Notes
– Notifications
– Pager
– Person
– Printers
– Quick Chat
– Quicklaunch
– Search
– Show Desktop
– Software Updates
– System Load
– System Tray
– Task Manager
– Timer
– Touchpad
– Trashcan
– User Switcher
– Weather Forecast
– Web Browser
– User List
Conclusion
There are some interesting widgets available, so start exploring and see what strikes your fancy.
