 Gwenview is KDE’s default image viewer.
Gwenview is KDE’s default image viewer.
It is packed with features, and easily configured according to personal taste.
In addition to viewing images, Gwenview provides a (very) few basic image-editing options.
Gwenview also allows file management to be carried out, with actions such as delete, copy, and move, supported by the application.
View Mode
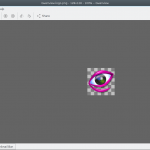 Since Gwenview is the default image viewer in KDE, any image file that you click on should open in Gwenview’s View mode.
Since Gwenview is the default image viewer in KDE, any image file that you click on should open in Gwenview’s View mode.
In View mode, there is by default an “Information” sidebar to the left, which can be toggled with “Folders” or “Operations” by clicking on the corresponding tabs on the bottom left-hand corner of the window. Alternatively, there is a “Hide sidebar” option in the same place, that does exactly what it indicates. The sidebar can be recovered at any time by clicking on the “Show sidebar” icon that will be shown in the bottom left-hand corner of the window.
The “Thumbnail Bar” button on the bottom of the window will toggle a scrollable thumbnail preview of all other files in the current directory.
A viewed image will, by default, be “Fit” to the screen, meaning that even if it is a large image, it will be viewed as smaller so that it can all be seen at once without scrolling. You can toggle between viewing an image in “Fit”, “100%” and various intermediary percentages, from the bottom left-hand corner of the window. Using the mouse’s scroll wheel will also increase/decrease the percentage/size of the viewed image.
To scroll around in a large image that is not fit to the screen — since the scroll wheel will increase/decrease the viewing percentage — simply grab the image and drag it around to see different parts, or make use of the image map that will show up on the right (near the bottom), to focus on various parts of the image. You can also hold down the left mouse button and use the scroll wheel, but I fit this rather awkward to manage.
To see other images in the same directory or selection, simply make use of the left and right arrow keys on your keyboard, or click on the Previous and Next icons on the Toolbar.
View mode can be switched back and forth with Browse mode at any time, to make navigation, management and other tasks easier.
Browse Mode
Gwenview’s second mode, Browse mode, can be triggered by opening a directory or multiple images (simultaneously) with Gwenview, as well as by clicking on the “Browse” Toolbar button on an open instance of Gwenview. It is also the default mode when Gwenview is opened manually, without an image in focus.
Browse mode enables you to browse through files and directories much like any file manager, but with an emphasis on images. Unsupported file types will not show up as you navigate the file system using Gwenview.
While in Browse mode, an image can be selected, deleted, or rotated, all by clicking one of the icons that appear over the image when you hover. Right click on an image thumbnail to delete, copy, move, rename, open, edit, etc.
Clicking on an image thumbnail in Browse mode will switch you over to View mode, which has browsing capabilities, as discussed in the previous section.
Browse mode and View mode can be toggled via their respective Toolbar icons. View mode can also be changed to Browse mode by using the Esc keyboard shortcut.
Editing Images
Gwenview allows a limited number of image-editing functions to be performed, such as mirror, flip, resize, crop and red eye reduction.
To edit an image, bring it up in View mode and either select an option from the Menu > Edit dropdown, or toggle the Operations sidebar.
The actual editing process is more-or-less self-explanatory for anyone who has done image-editing in any other programs.
When editing is finished, changes can be saved or undone.
Configuring Gwenview
From the Menu > Settings dropdown, there are options to configure both the Gwenview Toolbar, and Gwenview itself. Both are great for customizing Gwenview to better fit your needs.
Menu > Settings > Configure Toolbars allows existing icons to be removed from the Toolbar, and/or new icons to be added. Pretty much any action that can be performed in Gwenview is available as a Toolbar icon.
Menu > Settings > Configure Gwenview includes settings such as whether or not videos are included, how light or dark the application background is, what color indicates a transparent image background, mouse wheel behavior, thumbnail bar orientation, and whether a history of files and folders is kept.
Keyboard Shortcuts
Gwenview makes use of keyboard shortcuts — or key bindings — as alternatives to using the mouse to perform most, if not all, actions.
Ctrl + X Cut
Ctrl + C Copy
Ctrl + V Paste
Shift + C Crop
Shift + R Resize
Ctrl + L Rotate Left
Ctrl + R Rotate Right
F7 Copy To
Shift + Del Delete
F9 Link To
F8 Move To
Ctrl + O Open
Ctrl + P Print
Ctrl + Q Quit
F5 Reload
F2 Rename
Ctrl + S Save
Ctrl + Shift + S Save As
Del Trash
F1 Handbook
Esc Browse
F6 Edit Location
Home First
Ctrl + Shift + F or F11 Full Screen Mode
End Last
Space or Right Arrow Next
Backspace or Left Arrow Previous
Ctrl + M Show Menubar
F4 Sidebar
Ctrl + Y Synchronize
Ctrl + B Thumbnail Bar
Alt + Up Up
Ctrl + + Zoom In
Ctrl + - Zoom Out
F Zoom to Fit
Disclaimer
The Gwenview application was not named after me, nor was I named after the application!
