 As time goes by and bigger and better comes along, we have a habit of leaving behind the old… and forgetting about it as we welcome the new.
As time goes by and bigger and better comes along, we have a habit of leaving behind the old… and forgetting about it as we welcome the new.
It’s not that we mean to, but it usually ends up happening, and technology is the best example that I know of.
This phenomenon (which can hardly be called a phenomenon, because it is neither new nor remarkable) is very noticeable in regards to electronic hardware (especially phones).
It is not so noticeable as it pertains to software, and that’s why we’re going to discuss it today.
How many programs is your computer running? And how many of them do you actually use?
If your answer to question number two is lower than your answer to question number one, stick around; there are reasons why you should care.
The Benefits of Uninstalling Programs
Who wants to see icons all over the place for programs that they never use?
If reducing clutter is not an issue to you, consider these reasons (while I sit over here and try to think up reasons that would convince you why reducing clutter should be an issue to you):
1. Programs take up space on your hard drive; uninstalling them frees up that space.
2. Many programs run in the background (whether you asked them to or not) and take up valuable resources; uninstalling them can speed up your computer.
3. Some programs just don’t work right, and yet others may cause your computer to start behaving erratically. Anytime you start experience problems after installing new software, uninstall it!
This should be enough to convince you that a little uninstalling spree would not be amiss, so we can move on to the how.
How to Uninstall Programs
To uninstall a program is to remove all (or in some cases, most) traces of it from your computer.
No — deleting the icons from your Desktop and Start Menu does not uninstall a program.
It’s a good rule of thumb to only remove programs that you have installed yourself, or at least know a bit about.
Running around randomly uninstalling unknown programs could cause some serious issues!
To open the Programs and Features window:
1. Start > Control Panel > Programs and Features
2. Start > type in uninstall > click Uninstall a Program
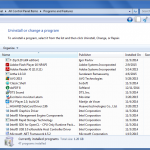 In the Programs and Features window you will see most (if not all) of the programs installed.
In the Programs and Features window you will see most (if not all) of the programs installed.
You can either click on an entry and select Uninstall (which sometimes shows up as “Uninstall/Change”) from the options given (buttons will show up in the window above the list of programs), or you can right-click an entry and select the “Uninstall” option.
In some cases, the uninstallation process is over before you can blink; in other cases you’re presented with an uninstallation wizard that feels exactly like the install wizard, but in reverse. In either case, follow the steps and the process should be quickly and painless.
Rinse and repeat for each program that you want to uninstall.
Now aren’t you just itching to get to work and clean up all of the unused programs cluttering up your computer?
I know I am!
