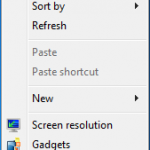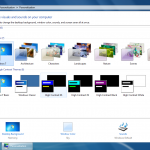Maybe you like the default Window 7 desktop background.
Maybe you like the default Window 7 desktop background.
It is pretty… For a day or two. After that, I’m ready for a change.
I like to entertain myself by putting puppy photos on my desktop, since I’m not allowed to have a real puppy. (My brother’s dog would object. I still wonder why she has any say in the matter.)
The ability to change the desktop background, window colors, sounds, icons, pointers, screen savers, and more, are all parts of the personalization experience.
How to Personalize Windows 7
 Starting with the Desktop Background, you can choose a picture from the default options, or from among any pictures on your computer. You can then determine how the picture is positioned on the screen, and whether or not it is shuffled (you’ll need to choose more than one picture, or a folder full of pictures, for that option).
Starting with the Desktop Background, you can choose a picture from the default options, or from among any pictures on your computer. You can then determine how the picture is positioned on the screen, and whether or not it is shuffled (you’ll need to choose more than one picture, or a folder full of pictures, for that option).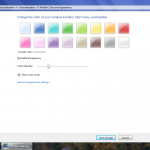 Next, you can change the Window Color to one of the sixteen available colors, or mix your own. You can toggle transparency and adjust the color intensity. Changes are instant, so you can see right away whether or not you might like them.
Next, you can change the Window Color to one of the sixteen available colors, or mix your own. You can toggle transparency and adjust the color intensity. Changes are instant, so you can see right away whether or not you might like them.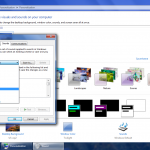 Sounds can also be personalized. Because I find Windows sounds distracting, I like to disable them completely by applying the “No Sounds” Sound Scheme. If you like sound, but want a change from the defaults, you can explore the Sound Schemes available.
Sounds can also be personalized. Because I find Windows sounds distracting, I like to disable them completely by applying the “No Sounds” Sound Scheme. If you like sound, but want a change from the defaults, you can explore the Sound Schemes available.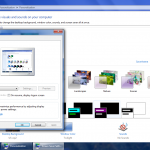 The Screen Saver is, by default, set to “None”. If you like, you can enable a screen saver and set up how much time has to pass without user activity before the screen saver is activated.
The Screen Saver is, by default, set to “None”. If you like, you can enable a screen saver and set up how much time has to pass without user activity before the screen saver is activated.You can create a new theme just by starting to pick new options after the last theme has been saved, otherwise the changes to an unsaved theme will be replaced.
Old themes can be deleted by right-clicking each one and selecting Delete theme (but make sure you are using another theme first – you won’t be given an option to delete an active theme).
Aside from Themes, in the upper left-hand corner of this same Appearance and Personalization window there are several other options.
How to Change Desktop Icons
“Change desktop icons” is where you go if you ever accidentally delete the Recycle Bin off of your desktop and want to get it back.
(I mean really, you can’t go to the Recycle Bin to recover the deleted Recycle Bin, so where do you go?! Please tell me I’m not the only person who’s ever had this problem?)
As implied, you can toggle several other icons as well, usually including and limited to the following: Computer, User’s Files, Network, Control Panel & Recycle Bin
You can change the icon for each icon, but always use this feature with care to prevent confusion (unless, once again, you’re trying to play jokes on people).
How to Change Mouse Pointers
“Change mouse pointers” is a shortcut to the Mouse Properties, which I have previously outlined.
How to Change Account Pictures
“Change your account picture” is a shortcut to the User Account picture settings, which I have also explained.
Summary
And now, for your viewing pleasure, I present several examples of theme personalizations as they appear in the previews: