 Operating systems allow you to create multiple user accounts where files, settings, customizations, and more, are all unique.
Operating systems allow you to create multiple user accounts where files, settings, customizations, and more, are all unique.
I like to think of a user account as a room in my house (the operating system).
Each room has standard furniture (programs), with it’s own cupboards (folders), full of nick-knacks (files), and decorations (settings/customizations).
Some rooms are shared (no password, anyone with access to my computer can enter), and others are private.
I can, for example, lock my door (password protect my account) to keep out nosy siblings.
Multiple user accounts are not only useful in the case of multiple people using the same computer, but also for anyone who wants access to different settings/setups/files/etc. based on the job they are doing at the time.
You could set up a personal user account to use in your downtime, and on the same computer have a separate user account to use for work/business (if you’re keen on keeping the two lives separate).
Or, you could just want to set up a second user account as a backup so that you don’t end up pulling your hair out in frustration!
In any case, the ability to very quickly create and customize a user account is useful knowledge to possess.
It will take two minutes (or less) to create, and doesn’t even have to be customized! *gasp*
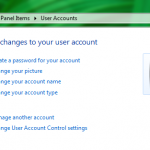 There are two ways to bring up the User Accounts window to create or edit a Windows 7 user account.
There are two ways to bring up the User Accounts window to create or edit a Windows 7 user account.
1. Start > Control Panel > User Accounts
2. Click Start, then click the photo near the upper right-hand corner of the Start Menu.
Create a New User Account
 To create a new account, click Manage another account.
To create a new account, click Manage another account.
From there, you will see not only the existing accounts (you can change any account from here, if you are an Administrator), but you will also see an option to Create a new account.
After you click on that option, you will be prompted to type in an account name and determine if the new account should be a Standard user or an Administrator.
FYI, standard users can pretty much do everything except install software and change security settings.
Finally, click Create Account and you’re ready to start fixing up the new account settings.
Customizing a User Account
After creating a new account, you’ll be returned to the “Manage Accounts” window, where you can choose which account that you want to manage.
The options that you will be presented with are basically the same options presented if you first open the User Accounts window; you can customize an account either way.
How to Password Protect Your User Account
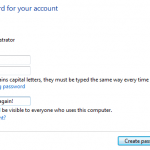 It’s a good security practice to password-protect your user account (even if it does mean that you could get locked out).
It’s a good security practice to password-protect your user account (even if it does mean that you could get locked out).
Click on Create a password for your account.
Type in your password, two separate times, and also – optionally – type in a hint to remind you of your password if you ever forget it.
Click Create password to confirm.
The password options immediately change to “Change your password” and “Remove your password”, both of which are self-explanatory and simple to operate.
How to Change Your User Account Picture
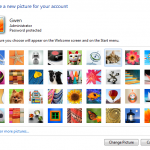 Each user account is assigned a different default picture from among the options provided.
Each user account is assigned a different default picture from among the options provided.
You can change your picture to one of the other defaults, or to a picture that you provide yourself.
Click on Change your picture.
Simply click on, or browse to, the picture that you want to use, then click Change Picture.
The new picture will show up immediately.
How to Change Your Account Name or Account Type
You are given options to change both your account name, and you account type, if the need arises.
Both are self-explanatory, and simple to use.
