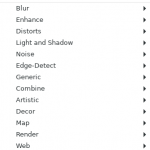 Gimp plugins that alter images in some way — although usually just the single active layer — are called filters.
Gimp plugins that alter images in some way — although usually just the single active layer — are called filters.
Filters is a broad definition that can also include plugins used for other purposes, that do not alter images.
Filters and plugins are considered separate from the Gimp core, and — in theory — should not affect the core functionality of Gimp itself.
Plugins are found throughout the menus in Gimp, while there is an entire menu devoted to filters, as over 100 filters come installed with Gimp.
New filters and/or plugins can also be added, and although the Filters Menu is the default location for filters to be added, some may appear in other menus.
In fact, many plugins can already be found — by default, with the initial installation — in other menus.
Gimp plugins are available all over the web, but are not always secure or bug-free, so use them with caution and/or a bit of research beforehand.
Gimp’s plugin registry is a good place to start, although plugins from this source are as prone to issues as any other.
Script-Fu
No, script-fu is not something I made up; its something somebody else made up!
Script-fu is scripts that allow you to do repetitive and/or complicated tasks quickly, by automating them in a script that you can recall again and again.
The word “macros”, if you are familiar with it, is what script-fu is often compared to, but script-fu is even more powerful.
Script-fu uses a language called Scheme to query functions in the Gimp database.
Script-fu scripts use the .scm file extension.
Move script-fu files to the scripts directory (see Preferences > Folders > Scripts to find the directory) and then go to Filters > Script-Fu > Refresh Scripts and your script-fu should appear in a menu.
There is a simple tutorial that teaches you how to write script-fu in the Gimp documentation.
Installing Plugins in Linux
If a plugin is any good, then hopefully it includes an install file with instructions.
But we live in the real world, so let’s not count on that.
Plugins and filters often come packaged as .zip, .rar. or .tar.gz files (etc.), but may also be single/unzipped .py (Python) files.
In any case, the method of installation depends entirely on the operating system in use, and even then may vary slightly.
The basic methods can be explained like so:
Installing Plugins in Linux
Copy the file(s) to the Gimp plugins directory, something along the lines of: /usr/lib/gimp/2.0/plug-ins/
You may need to restart Gimp (if it was open while you did this) before the plugin can be found in the menu.
See the Gimp documentation for help.
Installing Plugins in Windows
Navigate through your file system to the folder Gimp is installed in (usually somewhere in Program Files) and then find the lib\gimp\*version*\plug-ins\ directory.
Unzip (if necessary) your plugin, and put the plugin files in this directory.
The Filter Menu
There is one menu entry devoted entirely to filters. Due to constraints including time and space — ok, mainly time — I will provide a list of the default filters, but not stop to explain them.
Most are self-explanatory, or better of explored/tested than explained, anyway!
The first 3 filters I will detail just a bit, as they are better categorized as tools-related-to-filters than as actual filters.
Repeat Last will repeat the same action, with the same settings, as the last-used plugin. (Also available via the Ctrl + F keyboard shortcut.)
Reshow Last will show the dialog box for the last plugin, with the last-used settings. (Also available via the Shift + Ctrl + F keyboard shortcut.)
Reset All Filters resets all plugin settings to their default settings, wiping out any changes to may have made to setting in your session.
Blur Filters
Blur
Gaussian Blur
Selective Gaussian Blur
Motion Blur
Pixelise
Tileable Blur
Enhance Filters
Antialias
Deinterlace
Despeckle
Destripe
NL Filter
Red Eye Removal
Sharpen
Unsharp Mask
Distort Filters
Blinds
Curve Bend
Emboss
Engrave
Erase Every Other Row
IWarp
Lens Distortion
Mosaic
Newsprint
Page Curl
Polar Coords
Ripple
Shift
Value Propagate
Video
Waves
Whirl and Pinch
Wind
Apply Lens
Light and Shadow Filters
Gradient Flare
Lens Flare
Lighting Effects
Sparkle
Supernova
Drop Shadow
Perspective
Xach-Effect
Glass Tile
Noise Filters
HSV Noise
Hurl
Pick
RGB Noise
Slur
Spread
Edge-Detect Filters
Difference of Gaussians
Edge
Laplace
Neon
Sobel
Generic Filters
Convolution Matrix
Dilate
Erode
Combine Filters
Depth Merge
Filmstrip
Artistic Filters
Apply Canvas
Cartoon
Clothify
Cubism
GIMPressionist
Oilify
Photocopy
Predator
Softglow
Van Gogh (LIC)
Weave
Decor Filters
Add Bevel
Add Border
Coffee Stain
Fuzzy Border
Old Photo
Round Corners
Slide
Stencil Carve
Stencil Chrome
Map Filters
Bump Map
Displace
Fractal Trace
Illusion
Make Seamless
Map Object
Paper Tile
Small Tiles
Tile
Warp
Rendering Filters
Difference Clouds
Fog
Plasma
Solid Noise
Flame
IFS Fractal
Checkerboard
CML Explorer
Diffraction Patterns
Grid
Jigsaw
Maze
Qbist
Sinus
Circuit
Fractal Explorer
Gfig
Lava
Line Nova
Sphere Designer
Spyrogimp
Web Filters
ImageMap
Semi-Flatten
Slice
Animation Filters
Blend
Burn-In
Rippling
Spinning Globe
Waves
Optimize
Playback
Alpha to Logo Filters
3D Outline
Alien Glow
Alien Neon
Basic I & II
Blended
Bovination
Chalk
Chip Away
Chrome
Comic Book
Cool Metal
Frosty
Glossy
Glowing Hot
Gradient Bevel
Neon
Particle Trace
Textured
