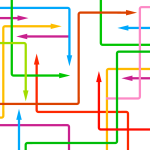 I’ve talked in the past about process control from the command line, and decided today to approach it from a GUI perspective.
I’ve talked in the past about process control from the command line, and decided today to approach it from a GUI perspective.
For anyone who does not want to mess with the command line O_O there is a method available to manage processes from KDE’s graphical user interface quite easily.
It’s called System Monitor.
How to Open the System Monitor
The System Monitor can be opened via several different methods, such as:
1. Use the keyboard shortcut Ctrl + Esc.
2. Open Krunner and type in KSysGuard.
3. Navigate to Application Launcher > Applications > System > System Monitor.
4. Type in ksysguard or systemmonitor from the command line.
Process Table
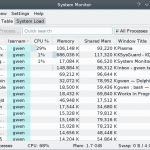 The first tab in the System Monitor window shows a table full of processes, and so is aptly named the Process Table.
The first tab in the System Monitor window shows a table full of processes, and so is aptly named the Process Table.
Hovering over any field in the Process Table will display additional details about the process, based on the field’s criteria.
You can order the processes based on each column header by clicking on the column header.
By default, all processes are displayed, but a drop-down allows you to toggle which processes are shown based on user/system/programs/etc.
A convenient search bar allows you to quickly find what you need, if scanning the list is too time-consuming or fruitless.
Once you click on a process in the list, you are given the option to End Process.
You can right-click on a process for additional options, such as sending a signal to kill/terminate/suspend/hangup/continue/etc. the process in question.
The Process Table is straight-forward and simple to use (and mis-use!)
System Load
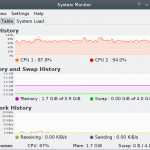 The second tab in the System Monitor window does not always appear, usually depending on what method was used to open the Activity Monitor.
The second tab in the System Monitor window does not always appear, usually depending on what method was used to open the Activity Monitor.
When it does appear, the System Load tab shows CPU History, Memory and Swap History, and Network History
Each one is pretty much self-explanatory.
Conclusion
The System Monitor is very similar in nature to it’s Microsoft Windows counterpart, making it easy to figure out if you have any experience with the latter.
It’s a simple alternative to the command line, too, unless you open it via the command line, in which case… well, just don’t let an experienced Linux system administrator catch you doing it!
