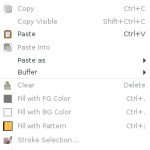 Gimp’s Edit Menu is full of both the standard options found in edit menus, and commands unique to image-editing.
Gimp’s Edit Menu is full of both the standard options found in edit menus, and commands unique to image-editing.
Since many of these options are very helpful, it’s a good idea to at least browse through the options available, in hopes of recalling them later when they are most needed.
Today’s post is an overview of the commands found on the edit menu.
Undo
Keyboard Shortcut: Ctrl + Z
The undo operator can take back your last move(s)/edit(s)/change(s).
You can limit or expand how far back in your edits that undo can take you, via Gimp’s preferences (also found in the Edit menu).
Due, no doubt, to how often I use it, undo is probably my favorite part of Gimp.
Redo
Keyboard Shortcut: Ctrl + Y
Redo can undo the undo operator, and re-apply the last edit(s), but only until another change/edit is made, at which point anything that had been saved in “redo” is lost.
Fade
The fade command allows you to modify the paint mode and opacity of the last draw-able operation.
It is only active if you use one of the tools/functions that it works with (fill, blend, filter, etc.)
Undo History
The undo history command opens up the undo history dialog, where you can scroll through thumbnails of the changes that have been made, and select one to undo the changes made since then, or even to redo (after selecting an undo “level”).
I didn’t know about this dialog before, and it’s seriously cool!!!
Cut
Keyboard Shortcut: Ctrl + X
Hopefully you already know all about the cut command, and use the keyboard shortcut instead of actually taking the time to open the menu and click on this command…
Copy
Keyboard Shortcut: Ctrl + C
Ditto…
Copy Visible
The copy visible command will select all visible content from all layers, rather than just content from the active layer.
Paste
Keyboard Shortcut: Ctrl + V
See cut/copy, above…
Paste Into
The paste into command will paste into an existing selection without replacing that selection, so that you can move the newly-pastes selection around within the previous selection.
Paste as
The paste as command allows you to paste as a new image, layer, brush, or pattern.
Buffer
There are 4 commands listed in the buffer sub-menu.
The cut named command cuts the active layer’s selection and stores it in a special named buffer rather than in the clipboard.
The copy named command copies the active layer’s selection and stores it in a special named buffer rather than in the clipboard.
The copy visible named command copies all visible layers’ selections and stores it in a special named buffer rather than in the clipboard.
The paste named command brings up the buffer dialog to select a buffer and paste, paste into, or paste as new.
Clear
Keyboard Shortcut: Delete
The clear command clears out (deletes) everything in the selection (or layer, if there is no selection.)
Fill with FG Color
Keyboard Shortcut: Ctrl + ,
The fill with foreground color command fills a selection with the selected foreground color.
Fill with BG Color
Keyboard Shortcut: Ctrl + .
The fill with background color command fills a selection with the selected background color.
Fill with Pattern
Keyboard Shortcut: Ctrl + ;
The fill with pattern command fills a selection with the selected pattern.
Stroke Selection
The stroke selection command strokes, or fills, the border of a selection with either a solid color, a line, or a paint tool.
Stroke Path
The stroke path command strokes, or fills, a path with either a solid color, a line, or a paint tool.
The “Preferences” Command
The preferences command brings up the preferences dialog box, where you can make all sorts of adjustments to Gimp, according to your needs and/or whims.
Keyboard Shortcuts
The keyboard shortcuts command brings up a dialog from which you can find, change, and/or create keyboard shortcuts for every tool/command/feature in Gimp.
Modules
The modules command allows you to browse through and toggle which modules are activated.
Changes to modules take place after Gimp is restarted.
Units
The units command brings up a dialog showing you the units of measurement available to Gimp, and allows you to create new units.
Conclusion
Although most of the edit menu’s commands are widely-known already, there are a few fun surprises among them that should not be overlooked.
Join me next week for our next menu exploration.
