 Are you familiar with clipboards?
Are you familiar with clipboards?
Before you raise you hand in confirmation (or not), allow me to clarify: I’m not talking about the old-school paper-holding kind of clipboards. I’m talking about the PC kind of clipboard.
When you Ctrl + C, Ctrl + X, or Ctrl + V (because, please tell me you don’t still Edit > Copy,Edit > Cut and Edit > Paste!) you are temporarily storing your data in what is called a clipboard.
PC clipboards allow for data to be moved across applications; you can cut/copy from one application or window, and paste in another. They’re an essential tool to handle data efficiently.
Clipboard managers allow a history of clipboard data to be saved, re-selected, and sometimes even edited.
Clipboard managers are a life-saver, especially for that anonymous someone who just copied other date over top of those two paragraphs she painstakingly typed out and forgot to actually save…
#MayHaveBeenMe
#EfficiencyFailure
The intricacies of the various clipboard options — or lack thereof — and how to manage them, make up our topic this week.
The KDE Linux Clipboard
The Linux desktop KDE Plasma version 5.7.3 includes a clipboard that saves a history of data copied/cut so that you can recover previous data and make it the current selection, etc.
![]() The clipboard is active by default, but its icon may not appear in the System Tray until there is data in the clipboard. Simply select or cut/copy data, and a little clipboard icon will appear in the System Tray.
The clipboard is active by default, but its icon may not appear in the System Tray until there is data in the clipboard. Simply select or cut/copy data, and a little clipboard icon will appear in the System Tray.
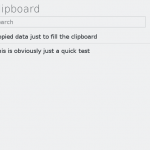 Click on the clipboard icon to view the contents (history) of the clipboard, where you can select, edit or delete each line, or clear the clipboard contents all at once. You can also search through the clipboard contents.
Click on the clipboard icon to view the contents (history) of the clipboard, where you can select, edit or delete each line, or clear the clipboard contents all at once. You can also search through the clipboard contents.
Currently, only text and files appear to be saved and/or shown in clipboard history. Although graphics/etc. can be copied, that data is not shown in the clipboard history.
Right-click on the icon to Configure Clipboard, where you can toggle whether or not the clipboard history is saved on exit, etc.
Klipper
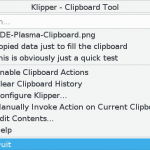 In previous versions of KDE, an application called Klipper was used as the clipboard manager. It still exists, but starting it will result in two clipboard managers running simultaneously, each making use of the System Tray icon, and thus causing confusion.
In previous versions of KDE, an application called Klipper was used as the clipboard manager. It still exists, but starting it will result in two clipboard managers running simultaneously, each making use of the System Tray icon, and thus causing confusion.
Klipper offers a variety of functionality not available to the default KDE clipboard, such as Clipboard Actions (which will, for example, allow you to open a selected/copied link in a variety of applications, etc.) and the ability to edit each entry in the clipboard history.
Additional details can be found of the KDE userbase.
The Windows 7 Clipboard
The Windows clipboard is pretty bare-bones; it runs in the background, so quietly that you never even know it’s there.
You also don’t know the contents of the clipboard at any given time, and can easily loose cut or copied data by writing over it. But we’ve already been through this; let’s not rub it in.
#RecurringProblem
There are several programs for Windows that can help you to make better use of your clipboard, similar to those more readily available in KDE.
1Clipboard
![]() You can download 1Clipboard from it’s official site.
You can download 1Clipboard from it’s official site.
Installation is quick and simple. During installation, you are given the option to sign into your Google account and synchronize the clipboard on multiple computers. The 1Clipboard icon then shows up in your system tray as a little paper clip.
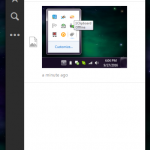 The program runs quietly in the background, saving your clipboard history without any indications, until you need it. When you click on the System Tray icon, a window pops up with your recent clipboard history.
The program runs quietly in the background, saving your clipboard history without any indications, until you need it. When you click on the System Tray icon, a window pops up with your recent clipboard history.
You can select an entry to make it your current selection, so that it can be pasted again where you want.
You can also delete individual entries, star/favorite entries, see your starred/favorited entries, and search through your history.
In Preferences, you can change the default language, sync (or un-sync) after all, and clear the entire clipboard history contents.
Summary: I highly recommend the sleek style and quiet efficiency of this program.
CopyQ
You can download CopyQ from it’s GitHub page.
![]() Installation is what you might expect from a Windows program…. it asks you to verify all of the little details as it goes, but finishes quickly. The icon then shows up in your system tray as a little pair of scissors with green handles.
Installation is what you might expect from a Windows program…. it asks you to verify all of the little details as it goes, but finishes quickly. The icon then shows up in your system tray as a little pair of scissors with green handles.
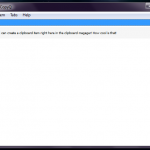 You receive no indications that CopyQ is cataloging your every move — well, maybe not every move — but when you click on the CopyQ icon, it brings up a window that shows your recent clipboard history.
You receive no indications that CopyQ is cataloging your every move — well, maybe not every move — but when you click on the CopyQ icon, it brings up a window that shows your recent clipboard history.
Along the right side of the window, there are options that allow you to create a brand new clipboard entry from scratch, as well as delete and edit existing contents. You can, as expected, select an item in the clipboard history to work with (ie. paste) it again.
In Preferences (right-click on the CopyQ icon), you can change the language, change the layout, edit the history options, change notifications/shortcuts, and also change the window appearance. There are a lot of options.
Summary: I like the creation/editing options that this clipboard manager provides, but don’t know how often I would realistically make use of them.
Ditto
You can download Ditto from it’s SourceForge page.
![]() Ditto is fairly easy to install (Next > Next > Next!), but I was given a message that my Windows firewall was blocking it, so I had to agree to allow access. After installation, the Ditto icon appears as a little blue ball in my System Tray.
Ditto is fairly easy to install (Next > Next > Next!), but I was given a message that my Windows firewall was blocking it, so I had to agree to allow access. After installation, the Ditto icon appears as a little blue ball in my System Tray.
 Ditto runs in the background until you click on it’s icon to open the manager window, which appears rather bare-bones at first glance.
Ditto runs in the background until you click on it’s icon to open the manager window, which appears rather bare-bones at first glance.
It is not until you right-click on an item in the history that you are presented with wealth of options such as delete, edit, group, send to, special paste, compare, import/export, etc.
You can perform searches through the Ditto clipboard history, and set a variety of options to suit your needs.
Summary: Ditto provides many options that look useful — if one spends the time to toggle them as needed — but has a very bare-bones appearance, without frills. Again, I’m not sure how often I would use many of the options, but they might be nice to have around.
Summary
While you may be perfectly happy to go on using the default clipboards without fuss, you at least know now some of the options available to you.
Lend your voice to the comments if you know of other clipboard options, particularly ones that you recommend.
