 My sister recently “lost” an entire folder that was supposed to be on her PC’s desktop.
My sister recently “lost” an entire folder that was supposed to be on her PC’s desktop.
(The fact that the folder turned out to be on her desktop after all, but had moved — and her desktop was simply too cluttered for her to be able to tell — is another story entirely.)
(We’re also not going to discuss the fact that she’s still running Windows, despite the combined efforts of myself and our Dad to convert her to — or convince her to at least try — Linux.)
Instead, what we’re focusing on here is how we found the folder, and how you can find any files or folders that have up and walked away… or (more likely) got put somewhere and you forget where.
Search Methods
I’m going to assume that since you’re reading this, you’ve already attempted the good old “click into every folder to see if your file is in there” method… or that you simply have too many folders and too little time to even attempt that method. It is rather antiquated.
I’m also going to assume that you might not remember the full, exact name of the file or folder that you are searching for. That’s ok — there’s no need to have it memorized. As long as you know a portion of what you’re looking for, and will recognize it on sight (or can narrow it down), you’re good to go.
As an example, I’m going to go searching for “Gwen’s Top Secret Future Blog Post Notes.txt”, as if I forgot where I put it.
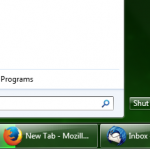 1. The first search method — and the one that I recommend — is a generalized one that will search through your entire Windows 7 file system.
1. The first search method — and the one that I recommend — is a generalized one that will search through your entire Windows 7 file system.
Click Start and type your search criteria (e.g. “top secret”) into the search box on the bottom right-hand corner of the Start Menu.
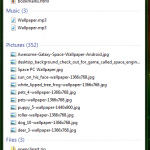 Any file names, directory names, programs, etc. that match your search criteria will be displayed in the Start Menu. Assuming that your search criteria is specific enough, you should easily spot your target. If not, click on “See more results” to see the complete list of results.
Any file names, directory names, programs, etc. that match your search criteria will be displayed in the Start Menu. Assuming that your search criteria is specific enough, you should easily spot your target. If not, click on “See more results” to see the complete list of results.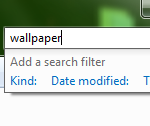 2. Another commonly-used search method is found in the Windows Explorer window. This method is more location-specific.
2. Another commonly-used search method is found in the Windows Explorer window. This method is more location-specific.Near the top right-hand corner of Windows Explorer is a search field. Making use of this field will search only the current directory and its sub-directories (or sub-libraries), rather than the entire file system.
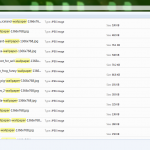 The search results will be shown in the Windows Explorer window, similar to if you had initiated the search from the Start Menu and selected “See more results”.
The search results will be shown in the Windows Explorer window, similar to if you had initiated the search from the Start Menu and selected “See more results”.
3. A lesser-known search method is initiated by pressing the F3 function key.
If you know me at all, you may be surprised that this option has been relegated to third place, seeing as how it’s a keyboard shortcut and all. I’ll admit that it took great effort to suppress the urge to put it in first place, but since it hinges heavily on the second search method, this order makes more sense.
 If you press F3 in an open Windows Explorer window, the focus will jump to the previously-discussed search field, where you can type in your search criteria. If you press F3 from the desktop, where no windows are in focus, a new blank instance of Windows Explorer will be opened to search from.
If you press F3 in an open Windows Explorer window, the focus will jump to the previously-discussed search field, where you can type in your search criteria. If you press F3 from the desktop, where no windows are in focus, a new blank instance of Windows Explorer will be opened to search from.Search Filters
Search filters enable you to narrow down (filter) your search, based on even more specific criteria than the file/directory names and contents.
These filters already set up, ready and willing to be of service:
1. Authors
2. Date Created
3. Date Modified
4. Date Taken
5. Kind
6. Length
7. Name
8. Size
9. Tags
10. Type
So in the Windows Explorer search field, type in “kind:” or “datemodified:”, etc. and you will be presented with a drop-down of options/dates/etc. as the case may be.
Filters can be used in conjunction with your search terms, such as “top secret kind:” and then select from the options you are given, or type one in yourself.
Advanced Query Options
Several “operators” can be used in search queries to refine a search, independently from filters.
A dash (-) can be used to omit (subtract) criteria from appearing in your search results. For example, “top secret -sam” should keep all of my brother’s top secret documents from appearing when I search. (Why he would be keeping them on my computer in the first place is quite puzzling!)
A plus (+) can be used to force the search to return only results that match both/all terms. Example: top secret +gwen
An asterisk (*) wildcard can be used in the place of unknown variables, to represent all of them. For example, “*.txt” will search for all text files, regardless of their name.
Double quotes (“”) can be used to search for exact phrases. Example: “top secret”
Searching File Contents
By default, searches performed in Windows 7 will look through the contents of documents for matches, instead of just searching through document names/properties/etc.
You may come to find that these default settings are limited, and wish to increase them. This is easily done by opening Windows Explorer, and clicking “Organize > Folder and Search Options”. You can toggle the “Always search file names and contents” radio button to improve the success-rate of inner-document searches.
Indexing for Searches
Not every directory on your computer or hard drive will automatically be added to the Windows 7 search index. While it is a safe bet that anything in Libraries and user directories will be indexed, many other locations may not be.
To manually include a directory in the search index, either include it in your Libraries, or search (from the Start Menu or Control Panel) for “Indexing Options” and from there “Modify” and toggle check-boxes for the directories in question.
Conclusion
Of course, you can avoid all of this entirely by switching to Linux and making use of command line utilities such as find and grep.
(Yes, I admit, that last comment was largely for my sister’s benefit. Will she accept the challenge?!)

Cluttered desktop….ME?!?!
Signed,
still a Windows user
(Otherwise known as the sister who lost the folder!)
It was worth (another) try!