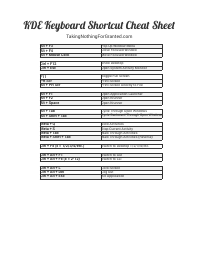 There are many keyboard shortcuts that remain unchanged across operating systems and applications alike.
There are many keyboard shortcuts that remain unchanged across operating systems and applications alike.
These normally include shortcuts that aid in general functioning, editing and navigation.
There are many other shortcuts that differ from one operating system to another, and even vary by desktop environment and/or application.
With this in mind, I present to you today a cheat sheet of KDE-specific keyboard shortcuts, some of which may overlap other applications, but all of which I have tested and confirmed as of KDE version 4.14.25.
The cheat sheet is available exclusively to my mailing list subscribers; you can subscribe at any time to receive the download. If you have previously subscribed, you will have received the download link already.
How to View Global KDE Shortcuts
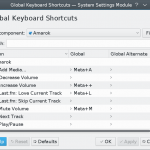 Open Krunner (Alt + F2), type in “global keyboard shortcuts”, and hit Enter.
Open Krunner (Alt + F2), type in “global keyboard shortcuts”, and hit Enter.
In the Global Keyboard Shortcuts — System Settings Module window that pops up, make sure “Plasma” is selected under “KDE component”.
You will see in this module the default keyboard shortcuts available in the KDE Plasma desktop.
 Also of interest, you can open the Application Keyboard Shortcuts — System Settings Module in a similar manner.
Also of interest, you can open the Application Keyboard Shortcuts — System Settings Module in a similar manner.
If you’ve been testing what I’m describing, you may have noticed Custom Shortcuts along the way. Let’s jump right into this intriguing option.
How to Make Custom Keyboard Shortcuts
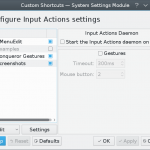 There may already be a keyboard shortcut for everything you want to do in KDE, so start out by doing some research, but if all else fails, you can create your own keyboard shortcuts via any one of several available methods.
There may already be a keyboard shortcut for everything you want to do in KDE, so start out by doing some research, but if all else fails, you can create your own keyboard shortcuts via any one of several available methods.
You can open the Custom Shortcuts settings module via Krunner (or via ,Application Launcher > Settings > Applications > System Settings > Workspace – Shortcuts, as with all of the above).
To actually create or change a shortcut, click on an action and choose “Custom” shortcut. Click on the button and “enter” the shortcut (actually press the key/keys that you plan to use, as if executing the shortcut already). If the shortcut will over-write an existing one, you will be informed, and can cancel. Otherwise, confirm by pressing “Ok” when you’re finished, and test it out! My test actually worked!!!
Custom keyboard shortcuts can also be created for System Tray applications (right-click each one, open the settings and select Keyboard shortcuts) as well as widgets, etc.
Most applications have a Configure Shortcuts option in the Settings dropdown, which allows you to customize the keyboard shortcuts for that application.
