 There are file types that exist for no purpose other than to package other individual files together into a bundle, and even to compress that bundle’s file size.
There are file types that exist for no purpose other than to package other individual files together into a bundle, and even to compress that bundle’s file size.
These files are called archive files, or compressed files.
Archive files contain one or more files, neatly packaged together.
Compressed files contain one or more files, packaged in a file size smaller than the combined files’ original sizes.
Zip files are one of the most common types of compressed archive files.
In addition to .zip files, other common file types/extensions include .rar .tar.gz, .tar.bzip2, .7z, etc.
If you are not familiar with archive files, that may be due to the fact they are not often called archive files. I know that I personally tend to think of archive files and compressed files as the same thing, but do not call them either one. I identify them instead by their file extensions, and call them “ZIP files” or “TAR files”, etc.
Regardless, archive files are very simple to open, and even to create.
How to Open Archive Files on Windows 7
Windows 7 allows .zip files to be opened in Windows Explorer simply by double-clicking on the file to open it like you would any other file.
There will be an “Extract All Files” button near the top of the window that can be used to unpackage the individual files from the ZIP file. Alternatively, you can simply copy and paste the files to other locations.
To open other types of archive files, you’ll need a little help. Some common options are WinRAR (free) and WinZip (not free).
I prefer to use 7-Zip, as it is open source (free!) and has always worked great for me. After a simple installation process, simply open the program and use it to browse to the archive file’s location. Open the file and Extract the file(s)/folder(s) that you need, to a location that you specify.
How to Open Compressed Files in the Fedora Linux GUI (KDE)
In the Fedora Linux KDE desktop environment, most compressed file formats will open in the file manager (Dolphin, Konqueror, etc.). The contents can be copied and pasted out of the compressed file into other locations.
For a more comprehensive solution, the Ark application can be used.
Either right-click a compressed file and Open with Ark, or open Ark by clicking on the Application Launcher, typing in “ark”, and clicking on the Ark application when it shows up.
From within Ark, select Open to browse to the file in question.
Using Ark, you can export a file — or multiple files — out of the archive/compressed file, to another specified location on your file system.
How to Create Zip Files on Windows 7
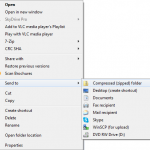 Zip files can be created from anywhere in the Windows 7 file system.
Zip files can be created from anywhere in the Windows 7 file system.
Begin by selecting all of the files that you want to include in your zip file. (Do you remember which keyboard shortcuts will help you select multiple files?)
To create a zip file on Windows 7, simply right-click a file (or one of the multiple selected files/folders) and move down to Send to.
Among the options, you will see Compressed (zipped) folder. That’s the option you want to click on.
Immediately, a .zip file will be created in your current location/directory, open for re-naming. The default name will be the same as the file/folder that you clicked on to “Send to” the compressed/zipped file.
And… you’re done!
How to Create Compressed Files From the Fedora Linux GUI (KDE)
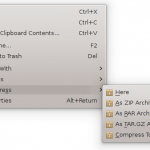 Archive file (called “Compressed Files” in Linux) can be created from any of the most common file managers in the KDE environment, such as Dolphin and Konqueror.
Archive file (called “Compressed Files” in Linux) can be created from any of the most common file managers in the KDE environment, such as Dolphin and Konqueror.
Begin by selecting all of the files that you want to include in your compressed file. (Do you remember which keyboard shortcuts will help you select multiple files?)
Then, right-click on any one of the selected files and hover over Compress.
You will see options such as “Here” (which will create a tar.gz file in your current directory), “As ZIP Archive”, “As RAR Archive”, “As TAR.GZ Archive” and “Compress To…” (which will open a program called Ark to help with the process).
Each option is fairly straightforward and will create the specified type of compressed file without delay.
Finito!
Summary
You may find that .zip files are common among Windows-users, and tar.gz files are preferred by Linux-users, but a great deal of interchangeability is possible.
In general, both .7z and .rar files create smaller file-sizes than .zip and .tar.gz, which makes them ideal for internet transfers, etc. The downside is that they require additional software (7-Zip, Ark, etc.) to be created and/or opened in a GUI.
Now that you know some of the options available to you, you can make decisions accordingly.
