 After installing Firefox, my first move is to enable the menu bar by right-clicking the tab bar and selecting Menu Bar.
After installing Firefox, my first move is to enable the menu bar by right-clicking the tab bar and selecting Menu Bar.
In my experience, the menu button (found on the navigation bar and characterized by 3 horizontal lines) lacks several valuable options that are found on the menu bar.
With the menu bar now visible, I can find Tools > Options and explore the options available.
Here, decisions are made such as what home page you see every time the browser starts, what directory files are downloaded to, and whether or not your passwords are saved.
Decisions, decisions.
Options
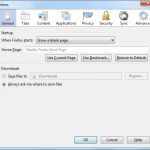 General settings allow you to choose what page you are shown every time the browser starts up (I choose a blank page), as well as where your files are downloaded to (I choose to always be asked, so that I can make decisions on a case-by-case basis).
General settings allow you to choose what page you are shown every time the browser starts up (I choose a blank page), as well as where your files are downloaded to (I choose to always be asked, so that I can make decisions on a case-by-case basis).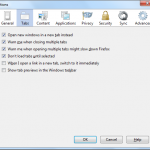 Under Tabs, the settings can be changed, but I find that the current defaults work pretty well, so I choose to leave them alone.
Under Tabs, the settings can be changed, but I find that the current defaults work pretty well, so I choose to leave them alone.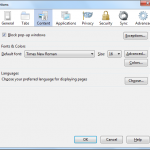 The Content options allow you to block pop-up windows (or not), and change the default font and font sizes used if a web page does not set their own. You can also override all font settings and force your settings to be used (from “Advanced”) if you need a larger font size at all times, etc.
The Content options allow you to block pop-up windows (or not), and change the default font and font sizes used if a web page does not set their own. You can also override all font settings and force your settings to be used (from “Advanced”) if you need a larger font size at all times, etc.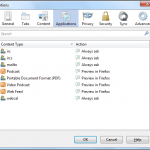 Under Applications, you can see and/or change what actions will be taken when you run across various file/content types. As you browse the web and make decisions, those decisions will be added to this list; you can come back and change them at any time.
Under Applications, you can see and/or change what actions will be taken when you run across various file/content types. As you browse the web and make decisions, those decisions will be added to this list; you can come back and change them at any time.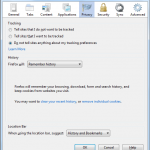 I leave my Privacy settings on their defaults, but this is where you can go if you ever want to clear your cache or delete your history, etc.
I leave my Privacy settings on their defaults, but this is where you can go if you ever want to clear your cache or delete your history, etc.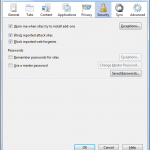 Moving on to Security, Firefox offers some nice default options as protection. I choose to remember my own passwords, without Firefox’s help, by deselecting the “Remember passwords for sites” option. I don’t like to rely on my browser to remember passwords for me, as I then end up forgetting them. This option would also be a wise choice to deselect on multi-user and public computers, etc.
Moving on to Security, Firefox offers some nice default options as protection. I choose to remember my own passwords, without Firefox’s help, by deselecting the “Remember passwords for sites” option. I don’t like to rely on my browser to remember passwords for me, as I then end up forgetting them. This option would also be a wise choice to deselect on multi-user and public computers, etc.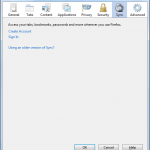 Sync, offers the opportunity to “Access your tabs, bookmarks, passwords and more wherever you use Firefox”, but I haven’t tried it. You’re on your own with this one.
Sync, offers the opportunity to “Access your tabs, bookmarks, passwords and more wherever you use Firefox”, but I haven’t tried it. You’re on your own with this one.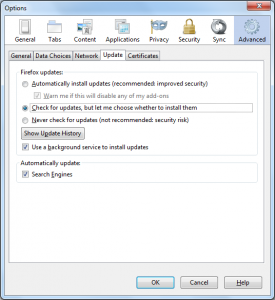 Advanced options are, to me, rather boring. I do choose to have Firefox “Check for updates, but let me choose whether to install them” because some times are just bad times to deal with my browser trying to update itself and wanting me to restart it.
Advanced options are, to me, rather boring. I do choose to have Firefox “Check for updates, but let me choose whether to install them” because some times are just bad times to deal with my browser trying to update itself and wanting me to restart it.Navigation Bar
Leaving behind the options, we move next to the navigation bar, which can be customized by clicking on the little three-lined icon to the far right of the bar (it’s called the Menu button). Select Customize from the drop-down that appears.
Editing the navigation bar is all about dragging-and-dropping. You can drag new icons to the bar to add them, or drag items off the bar to remove them. You can also re-arrange the order with drag and drop.
The re-ordering option, in particular, becomes more useful after you start installing add-ons, which start cluttering up the navigation bar (many times unnecessarily).
From this customization screen, you can toggle the Title Bar, Menu Bar and Bookmarks Toolbar, to either hide them or to make them visible.
If you do not like your changes, you can Restore Defaults.
Click the menu button again (or Exit Customize) to finish.
Bookmarks
You can bookmark a page with the Ctrl + D keyboard shortcut, or with any one of several “Bookmark this page” buttons on your browser menus/bars.
Your bookmarks can be accessed at any time by any one of 4 methods.
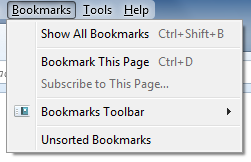 1. There is a drop-down in the Firefox Menu, from which you can access your bookmarks.
1. There is a drop-down in the Firefox Menu, from which you can access your bookmarks.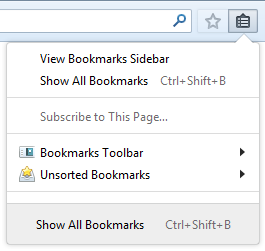 2. There is a drop-down in the Navigation Bar, from which you can access your bookmarks.
2. There is a drop-down in the Navigation Bar, from which you can access your bookmarks.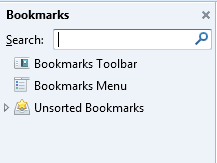 3. The Ctrl+B keyboard shortcut will open the Bookmarks Sidebar, with Search featured top and center.
3. The Ctrl+B keyboard shortcut will open the Bookmarks Sidebar, with Search featured top and center.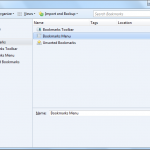 4. The Ctrl+Shift+B keyboard shortcut will open the Bookmarks Library Window (as will the “Show All Bookmarks” option in either of the drop-downs).
4. The Ctrl+Shift+B keyboard shortcut will open the Bookmarks Library Window (as will the “Show All Bookmarks” option in either of the drop-downs).From the Bookmarks Library Window, you can create, edit and re-arrange bookmarks, as well as create folders for better organization.
You can also use the “Import and Backup” feature to very quickly and easily “Export Bookmarks to HTML” and/or “Import Bookmarks from HTML” to save/backup your bookmarks and restore them on new installations, etc.
(You’ll come to learn that I’m a bit obsessive about backing up, and rightly so!)
The Bookmarks Toolbar, if enabled, is shown directly beneath the Navigation bar. It is a great place to store the bookmarks that you use the most.
Any bookmarks saved to, or moved to, the Bookmarks Toolbar folder will be readily accessible at all times.
History
Browser history is useful in cases such as when you forgot to bookmark that neat web page you visited last week.
History is available via the Menu Bar drop-down, a Navigation bar icon (although not by default), a sidebar, and a Library Window.
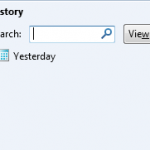
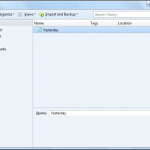
1. The keyboard shortcut to toggle the History Sidebar is Ctrl + H.
2. The keyboard shortcut to open the History Library Window is Ctrl + Shift + H.
You can browse your history, or search for specific titles or URLs.
I like to view my history from the sidebar, ordered by “Date and Site”, as I find that option to be the most organized.
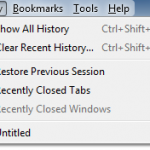
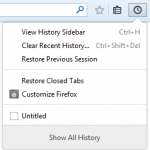
Also handy is the History Menu drop-down option to re-open a “Recently Closed Tab”. You know that tab you just closed by accident? This is an easy way to get it back!
Advanced Configurations
Pretty much everything about Firefox can be tweaked if you know what you’re doing.
One option is to use Firefox Add-ons, which I recommend, especially compared to the next option that I’m going to mention.
You might wonder why I’m evening mentioning this next option if I don’t recommend it.
Let’s just chalk it up to this article being as comprehensive as I can make it on short notice.
By typing about:config into your address bar, you can manually change how your browser works, by editing the fairly-straightforward mumbo-jumbo that you’ll be presented with after the warning.
But heed the warning. Don’t void the (fictional?) warranty. And maybe just leave this option alone for now!
Conclusion
I hope that you have enjoyed this summary of the customization options available in Firefox.
You should be able to customize each option to fit your individual preferences, so that you feel comfortable using your browser.
If I’ve missed one of your favorites, or even if you want to discuss about:config, please let me know in the comments.
Next week we will discuss Firefox add-ons, which open up an exciting new world of customizations, fixes, features and styles.
